JBuilder 7 Personal 日本語版のインストール
フリーであるJBuider 7 Peronal 日本語版(以下JBuilder 7)をWindowsにインストールします。MacやLinuxも基本的には手順は同じだと思います。インストールする前に、JBuider 7のダウンロードと、ライセンスキーを取得しなければなりません。
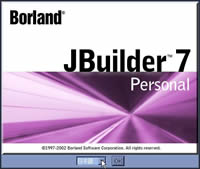 ダウンロードしたzipファイルを解凍します。解凍するとそのフォルダの中に、per_install.exeがありますのでそれをダブルクリック(Windows環境によっては、シングルクリック)します。左のインストールウィザードにきましたら、下の『OK』ボタンの左側が『日本語』になっていることを確認し、『OK』ボタンを押します。※メニュー等、英語表記をお望みの方は、日本語の代わりに『英語』を選びます。
ダウンロードしたzipファイルを解凍します。解凍するとそのフォルダの中に、per_install.exeがありますのでそれをダブルクリック(Windows環境によっては、シングルクリック)します。左のインストールウィザードにきましたら、下の『OK』ボタンの左側が『日本語』になっていることを確認し、『OK』ボタンを押します。※メニュー等、英語表記をお望みの方は、日本語の代わりに『英語』を選びます。
 『開始画面』のウィザードはそのまま、『次へ』をクリックしてとばし、『ライセンス契約』のウィザードで、『ライセンス契約の条項に同意する』をチェックして、『次へ』をクリックします。
『開始画面』のウィザードはそのまま、『次へ』をクリックしてとばし、『ライセンス契約』のウィザードで、『ライセンス契約の条項に同意する』をチェックして、『次へ』をクリックします。
 『フォルダの選択』ウィザードでは、JBuider
7をインストールする場所を選択します。スペースを含まないパスを入力してくださいとあるように、C:\Program Files\フォルダは、Windows
9x系(95, 98, Me)ではさけた方が良さそうです。僕は、インストール先をC:\Programs\JBuilder7としました。インストール先を確認して、『次へ』をクリックします。
『フォルダの選択』ウィザードでは、JBuider
7をインストールする場所を選択します。スペースを含まないパスを入力してくださいとあるように、C:\Program Files\フォルダは、Windows
9x系(95, 98, Me)ではさけた方が良さそうです。僕は、インストール先をC:\Programs\JBuilder7としました。インストール先を確認して、『次へ』をクリックします。
『インストールが完了しました』ウィザードがでれば、完了です。『完了』ボタンを押すとウィザードが閉じます。
 Windowsの左下のスタートボタンから順にたどり、『Borland
JBuilder 7 Personal』をクリックし、JBuilder 7を立ち上げます。『使用承諾コードの取得』ウィザードで、Borland社からEmailに添付されてきた、reg62.txtファイルを指定します。『使用許諾コードを持っている場合』にチェックして、『次へ』をクリックします。
Windowsの左下のスタートボタンから順にたどり、『Borland
JBuilder 7 Personal』をクリックし、JBuilder 7を立ち上げます。『使用承諾コードの取得』ウィザードで、Borland社からEmailに添付されてきた、reg62.txtファイルを指定します。『使用許諾コードを持っている場合』にチェックして、『次へ』をクリックします。
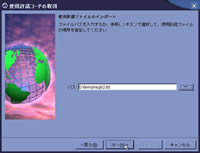 『使用許諾ファイルのインポート』ウィザードの『パス』のところの右側の『・・・』をクリックし、reg62.txtを保存したフォルダまで移動し、reg62.txtをクリックして選択し、『OK』をクリックします。reg62.txまでの『パス』が表示されていることを確認し、『次へ』をクリックします。
『使用許諾ファイルのインポート』ウィザードの『パス』のところの右側の『・・・』をクリックし、reg62.txtを保存したフォルダまで移動し、reg62.txtをクリックして選択し、『OK』をクリックします。reg62.txまでの『パス』が表示されていることを確認し、『次へ』をクリックします。
そして、『ライセンス契約』ウィザードの『使用許諾に同意します』をチェックし、『次へ』をクリックします。
『使用許諾コードの登録完了』ウィザードが表示されましたら、『完了』をクリックします。
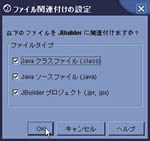 これで、JBuilder
7が立ち上がります。最後に、立ち上がる途中で『ファイルの関連付けの設定は』でそのままで、『OK』をおします。無事JBuilder 7が立ち上がりましたか?
これで、JBuilder
7が立ち上がります。最後に、立ち上がる途中で『ファイルの関連付けの設定は』でそのままで、『OK』をおします。無事JBuilder 7が立ち上がりましたか?