プロジェクトの作成 with JBuilder 7 Personal
JBuilderはプロジェクトという単位で、ファイルを管理しているため、プロジェクトファイルを作成をまず作成しなければなりません。そのため、たとえ一つのHelloWorldクラスを作成するときでも、まずプロジェクトファイルを作成します。これは、javaドキュメントの作成フォルダ、ビルド先のクラスファイルのフォルダ等を指定できるので、多数のファイルが存在するときは威力を発揮します。
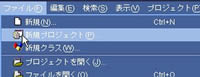 プロジェクトを作成するには、JBuilderのメニューの『新規プロジェクト』を選択します。
プロジェクトを作成するには、JBuilderのメニューの『新規プロジェクト』を選択します。
 『プロジェクトウィザード
- ステップ 1/3』では、プロジェクトフォルダ・ファイルと、その保存場所を設定します。
『プロジェクトウィザード
- ステップ 1/3』では、プロジェクトフォルダ・ファイルと、その保存場所を設定します。
『名前』の欄に、HelloWorldと入力します。これが、プロジェクトのルートフォルダ名になります。
※名前の欄に入力すると、それに対応してしたのディレクトリの最下位のフォルダ名もHelloWorldとなります。
『ディレクトリ』欄には、プロジェクトを保存するフォルダ(ディレクトリ)を指定します。フォルダを選択するときは、右側の『・・・』をクリックします。例では、
D:\Data\JBuilderProject\HelloWorld
としています。『次へ』をクリックします。
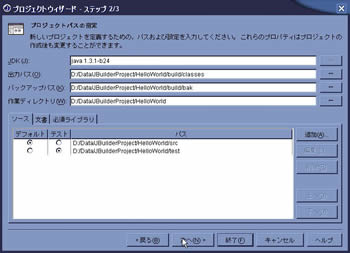 『プロジェクトウィザード
- ステップ 2/3』では、クラスファイルの出力先、ソースファイル、ドキュメントファイル等の設定をします。
『プロジェクトウィザード
- ステップ 2/3』では、クラスファイルの出力先、ソースファイル、ドキュメントファイル等の設定をします。
『出力パス』のD:\Data\JBuilderProject/stack/classesを、 D:/Data/JBuilderProject/stack/build/classesと変更します(ビルド先にはクラスファイルの他、API仕様をいれたり、htmlのソースコードを入れたりするため)。
『バックアップパス』のD:/Data/JBuilderProject/stack/bakを、D:/Data/JBuilderProject/stack/build/bakと変更します(WinCVSなどを使うとき、buildフォルダ以下に入れておけば、repositoryとしてuploadされない)。
『ソース』(ソースコードを保存するフォルダ)と、『文書』は、デフォルトのままにします。
『次へ』をクリックします。
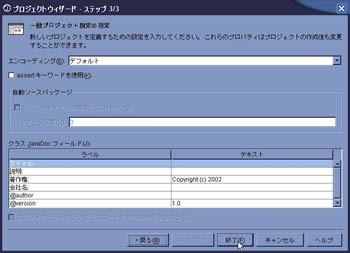 『プロジェクトウィザード
- ステップ 2/3』では、そのまま、『終了』をクリックして、設定完了です。
『プロジェクトウィザード
- ステップ 2/3』では、そのまま、『終了』をクリックして、設定完了です。
 ※これ以下の設定はオプションです。しかしながら、JBuilder以外のIDEを使う方のために、設定した方がすっきりとプロジェクトを整理できます。HelloWorld.jpxというのは、JBuilder固有のファイルなので、JBuilderのプロジェクトファイルの保存先を変更します。
※これ以下の設定はオプションです。しかしながら、JBuilder以外のIDEを使う方のために、設定した方がすっきりとプロジェクトを整理できます。HelloWorld.jpxというのは、JBuilder固有のファイルなので、JBuilderのプロジェクトファイルの保存先を変更します。
左上のパインのなかの、HelloWorld.jpxの上で右クリックし、『名前の変更』を選択します。
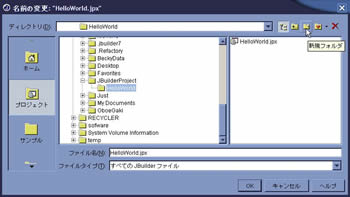 デフォルトのHelloWorld以下のプロジェクトルートに保存される設定を、HelloWorld\lib\JBuilder以下に変更します。
デフォルトのHelloWorld以下のプロジェクトルートに保存される設定を、HelloWorld\lib\JBuilder以下に変更します。
『名前の変更』ウインドウの右上のアイコン群の、右から三番目の『新規フォルダ』アイコンをクリックします。
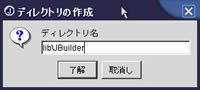 ディレクトリ名の欄に、lib\JBuilderと入力し、『了解』をクリックします。
ディレクトリ名の欄に、lib\JBuilderと入力し、『了解』をクリックします。
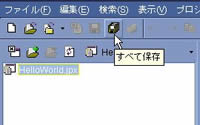 最後に、JBuilderウインドウの上側のアイコン群の中の『全て保存』をクリックして、全て完了です。
最後に、JBuilderウインドウの上側のアイコン群の中の『全て保存』をクリックして、全て完了です。
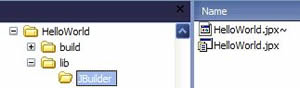 WindowsのエクスプローラーでD:\Data\JBuilderProject\HelloWorldをみてみましょう。先ほど変更した、HelloWorld.jpxというプロジェクトファイルが、\lib\JBuilder以下に保存されたのが確認できます。
WindowsのエクスプローラーでD:\Data\JBuilderProject\HelloWorldをみてみましょう。先ほど変更した、HelloWorld.jpxというプロジェクトファイルが、\lib\JBuilder以下に保存されたのが確認できます。
いったんJBuilder 7を終了して、Windwosエクスプローラー上から、HelloWorld.jpxファイルをダブルクリックしてみましょう。JBuilder 7が起動して、左上のパインのところに、HelloWorld.jpxと表示されましたか?