CPad for Java セットアップ
CPad for Javaは、稀杜さん(http://hp.vector.co.jp/authors/VA017148/)が作ったフリーウェアです。Java言語を学習する人にとってとても便利なツールですので、是非活用することをおすすめします。いったんCPadになれてしまうと、Dos窓でコンパイル、実行するために、苦戦したのがなんだったのだろう、と思うでしょう。実行パスやクラスパスの設定から解放されたあなたは、もうCPadの虜です。以下は、Windows環境での、CPad for Javaのセットアップの仕方を説明します。
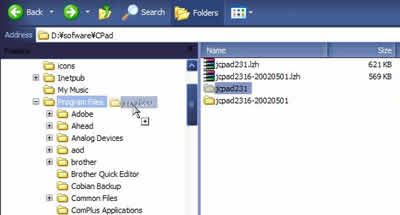 まずは、稀杜さんのホームページからCPad for Java(Version 2.31)をダウンロードします。現在はVectorの方からダウンロードできるようです。
まずは、稀杜さんのホームページからCPad for Java(Version 2.31)をダウンロードします。現在はVectorの方からダウンロードできるようです。
http://www.vector.co.jp/soft/win95/prog/se153698.html
ダウンロードしますと、jcpad231.lzhというファイルがダウンロードした先(フォルダ)にあると思います。このファイルは圧縮されていますので、lhaz等を使って解凍します。解凍したフォルダ(jcpad231か、解凍時自分でつけたフォルダ名)を自分の保存したいフォルダに移動します。Windowsの場合たいていは、ソフトウェアをインストールするとC:\Program Files\以下にフォルダを作成しますので、CPadもそれに習って、Program Filesフォルダ以下に、コピー(または、移動)します。
そのコピーしたjcpad231フォルダの中に、jcpad.exeファイル(実行ファイル)がありますので、それをダブルクリック(または、Windowsの設定によっては、シングルクリック)します。
TIPS: javacd.exeのショートカットをディスクトップ上においておくと後々CPadを使うときに便利です
 すると、『[コンパイラ(W)]と[標準のデータ保存フォルダ(D)]のパスを設定してください』のメッセージがでますので、『OK』をクリックします。
すると、『[コンパイラ(W)]と[標準のデータ保存フォルダ(D)]のパスを設定してください』のメッセージがでますので、『OK』をクリックします。
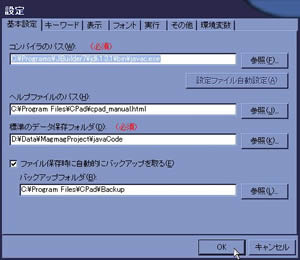 『基本設定』のタブの『コンパイラのパス』が空白になっていますので、右側の『参照』ボタンをクリックしてJava
SDKをインストールしたbinフォルダ以下にある、javac.exeを指定します。Java SDKのセットアップの項目を参考にセットアップされた方は、C:\Programs\j2sdk1.4.0_01\binフォルダを選び、そのフォルダ内のjavac.exeを選択し、『OK』ボタンを押します。
『基本設定』のタブの『コンパイラのパス』が空白になっていますので、右側の『参照』ボタンをクリックしてJava
SDKをインストールしたbinフォルダ以下にある、javac.exeを指定します。Java SDKのセットアップの項目を参考にセットアップされた方は、C:\Programs\j2sdk1.4.0_01\binフォルダを選び、そのフォルダ内のjavac.exeを選択し、『OK』ボタンを押します。
同じく、標準のデータ保存フォルダをどこにするか決めます。デフォルトでは、My Documents\Javaになっていると思います。
CPad for Java version 2.31はhtml形式のヘルプファイルが添付されていますので、設定しましょう。『ヘルプファイルのパス』の項目の右側の、『参照』をクリックして、cpad_manual.htmlファイルを指定します。例では、C:\Program Files\jcpad231\cpad_manual.htmlと指定します。
右下の『OK』ボタンを押します。
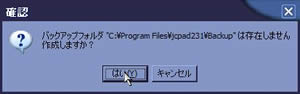 バックアップフォルダを作成するかどうかの確認メッセージウインドウが現れますので、『はい』を選択します。
バックアップフォルダを作成するかどうかの確認メッセージウインドウが現れますので、『はい』を選択します。
これで、初期設定は完了です。早速HelloWorldプログラムを実行してみましょう。J2SE SDKと、J2SE API仕様書は、インストールしましたか?